2. Créer / modifier / supprimer une carte
Votre pancarte est désormais créée. Voici la marche à suivre pour y coller des cartes, permettant ainsi de mettre en valeur les œuvres de votre classe.
1. Créer une carte texte, image, vidéo, son, article, pièce-jointe
Créer une carte texte
Sélectionnez la carte "Texte" pour rédiger votre contenu, choisissez un joli cadre, ajoutez une description, puis publiez.

Voici le résultat ! ↓

Créer une carte image
Sélectionnez la carte "Image". Vous pouvez glisser une image, prendre une photo depuis votre smartphone ou choisir une photo rangée dans votre médiathèque Beneylu School ou dans votre appareil ( smartphone, ordinateur, tablette...).

Amusez-vous avec les superbes décors 1️⃣ ! S'il y a beaucoup d'images, La carte s'adapte au nombre d'images sélectionnées 2️⃣.

Et voilà le résultat ! ↓

Créer une carte vidéo
Choisissez la carte "Vidéo". Vous pouvez glisser une vidéo, tourner une vidéo depuis votre smartphone, choisir une vidéo rangée dans votre médiathèque Beneylu School ou dans votre appareil ( smartphone, ordinateur, tablette...) ou intégrer un lien. Et hop, c'est publié !

Vous pouvez ajoutez une description à votre vidéo.
Créer une carte audio
Sélectionnez la carte "Audio". Vous pouvez glisser un audio, enregistrer un son ou choisir un enregistrement rangé dans votre médiathèque Beneylu School ou dans votre appareil ( smartphone, ordinateur, tablette...), et même lui choisir un joli décor !

Si vous choisissez d'enregistrer un son, lancez l'enregistrement. Une fois votre enregistrement terminé, ajoutez une description, et publiez 1️⃣. Et voilà, la carte audio est collée 2️⃣ !

Créer une carte article
La carte article vous permet de mettre en page des contenus enrichis d'images, de vidéos, de sons, et de liens internet.
Choisissez la carte "Article".

Saisissez votre texte et mettez-le en forme avec l'ajout d'un titre, de listes à puces, de mots en gras, italique, souligné, d'un tableau. Vous pouvez ajouter également un lien d'un site internet.

Agrémentez votre article d'images, de vidéos, ou de sons présents dans votre médiathèque Beneylu School ou sur votre appareil. Publiez !
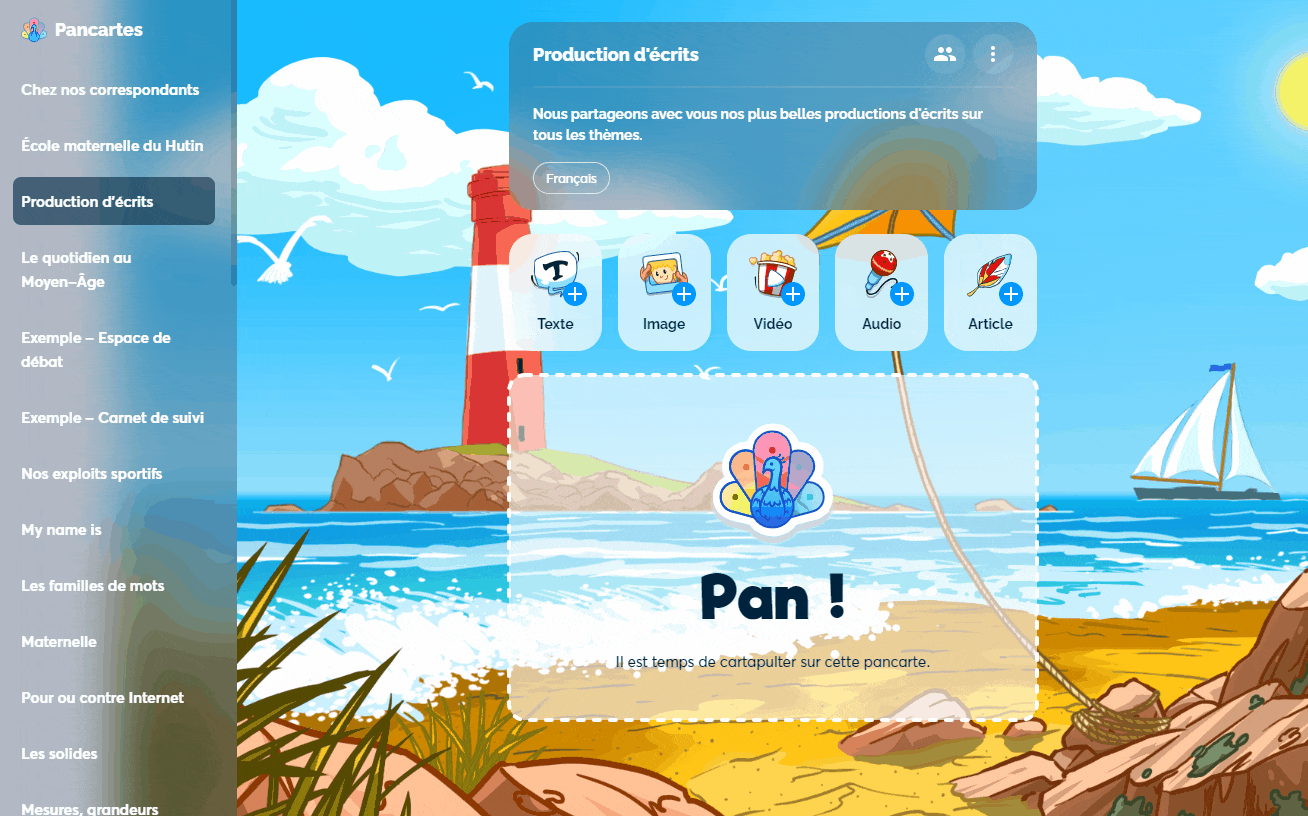
Vous pouvez terminer plus tard votre carte article 1️⃣. La carte passe alors en mode brouillon 2️⃣, et n'est pas visible des participants de la pancarte.

Créer une carte pièce-jointe
La carte pièce-jointe vous permet de partager des documents de type :
- Word et assimilés : .doc, .docx, .txt, .odt, .pages
- Excel et assimilés : .xls, .xlsx, .csv, .ods, .numbers
- PowerPoint et assimilés : .ppt, .pptx, .odp, .key
- Archives : .zip, .rar
Choisissez la carte "Pièce-jointe".

Glissez un document, ou ajoutez un document rangé dans votre médiathèque Beneylu School ou dans votre appareil ( smartphone, ordinateur, tablette...), puis confirmez.

La pièce-jointe est maintenant téléchargeable par les utilisateurs.

Créer une carte ressource
Sélectionnez la carte "Ressource", cela ouvre automatiquement le catalogue des ressources numériques. Choisissez votre ressource, puis confirmez.

2. Déplacer une carte
Une carte peut être déplacée vers le haut ou vers le bas de la pancarte.

3. Modifier / supprimer une carte
Vous pouvez modifier 1️⃣ ou supprimer 2️⃣ une carte quand vous le souhaitez.

Mis à jour le : 08/07/2025
